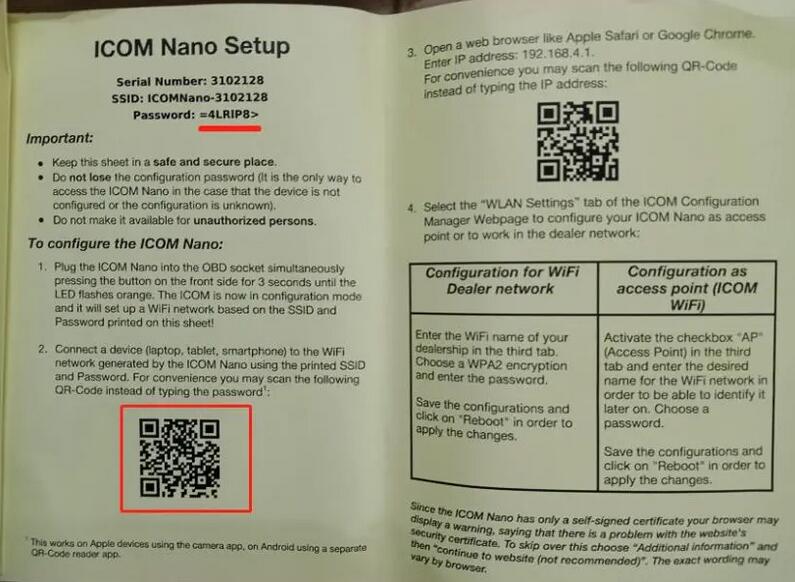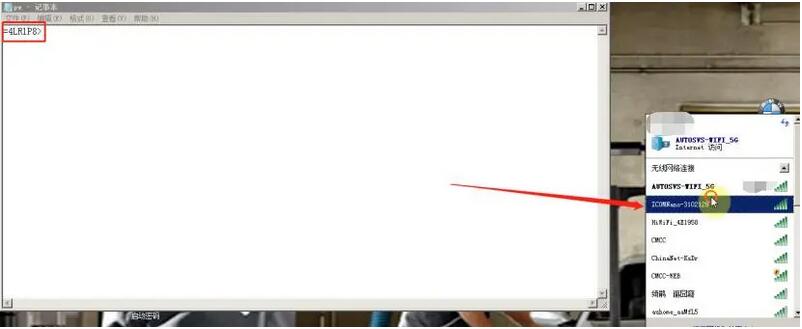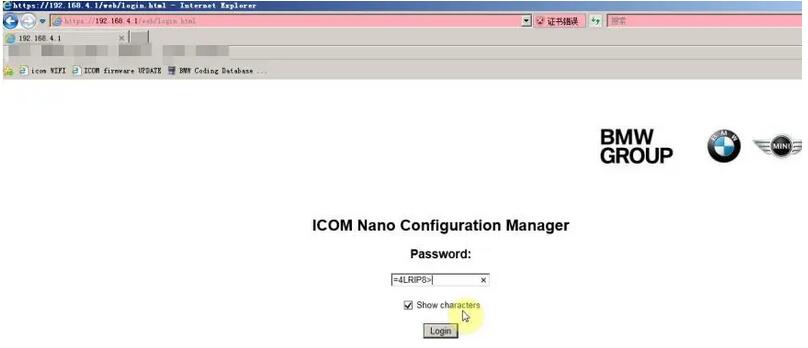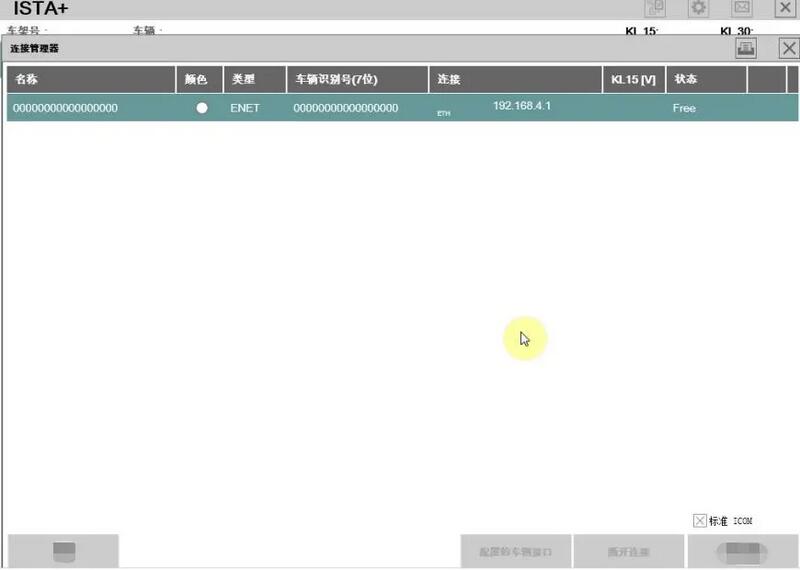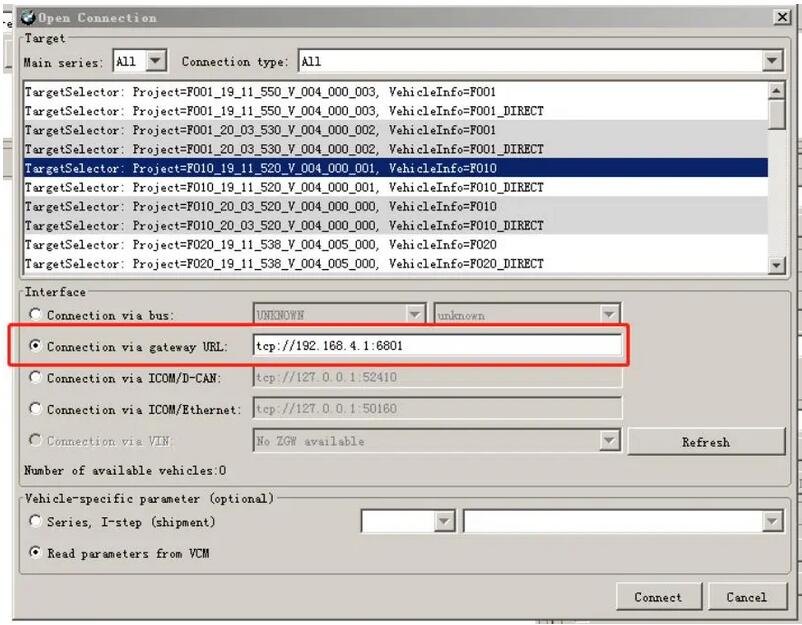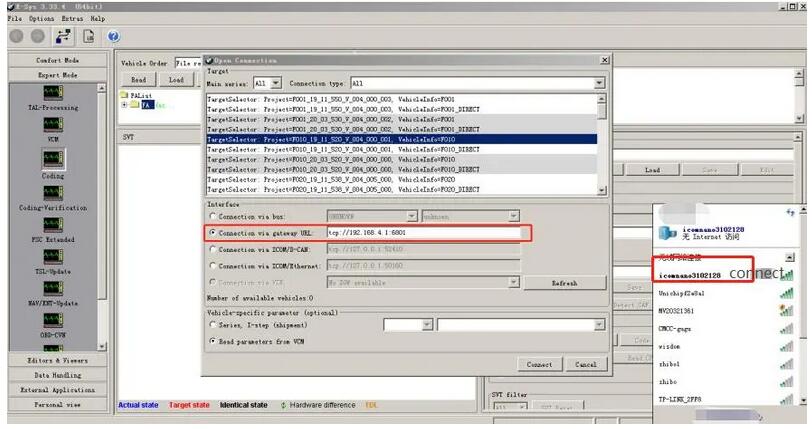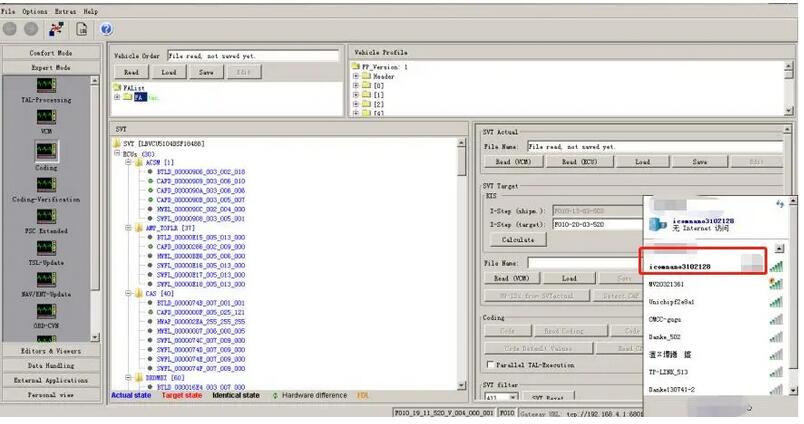Welcome to my blog,www.obd2tool.com.

Search site
Contact
Car diagnostic tools information by obd2tool
https://www.obd2tool.com
Welcome to my blog,here some auto diagnostic tools will be displayed. If you want to know more information,you can visit our official website: www.obd2tool.com.
News
Visitors notice
12/01/2014 07:47Website launched
12/01/2014 07:46The blog of OBD2 TOOL
Autel MK808 Airbag Reset For Porsche
01/06/2021 19:37Different MB STAR C3 C4 C5 C6 Diagnostic Devices Comparison
12/26/2020 19:08THINKDIAG THINKCAR Obd2 Scanner diagnostic TOOL Review 2020
12/26/2020 19:05CM Tech2 Review: TIS2000 Installation Solutions
11/29/2020 15:14GM Tech2 Test Results Yes & No
11/29/2020 14:59How to Solve BMW ICOM NEXT USB Device Not Recognized
11/17/2020 14:43How to Configure BMW ICOM Next WiFi Connection
11/17/2020 14:36How to Recover Toyota 24C16 Immo Data using OBDSTAR X300 DP Plus
10/06/2020 12:34OBDSTAR X300 DP Plus Renault All Key Lost Model List
10/06/2020 12:17LAUNCH X431 V+ REVIEW
09/12/2020 11:08How to connect and configure BMW ICOM NANO
1.Check the manual. The SN serial number of the manual is the same as the SNX on the ICOM NANO label. Use the APP to scan the first QR code (left), check and copy the password,
Only copy, no punctuation;
Copy the password in the red part and save it to your computer. You can save the password in a txt file;
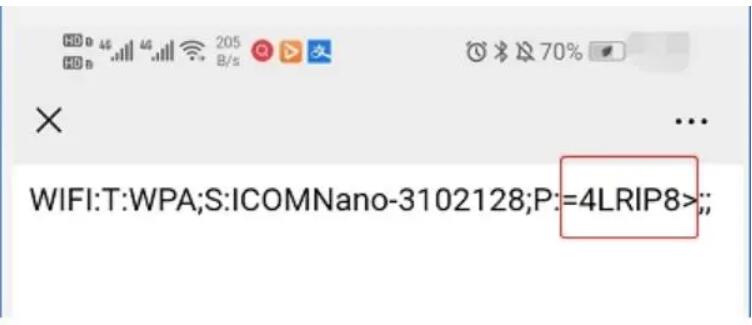
2.Connect the vehicle OBD interface to BMW nano. Press the dot button in the middle of icomnano to connect the BMW OBD interface (BMW F, G, I series can be connected). Press and hold the dot button in the middle for 3-5 seconds, icomnano will turn into orange indicator light and enter the configuration mode.
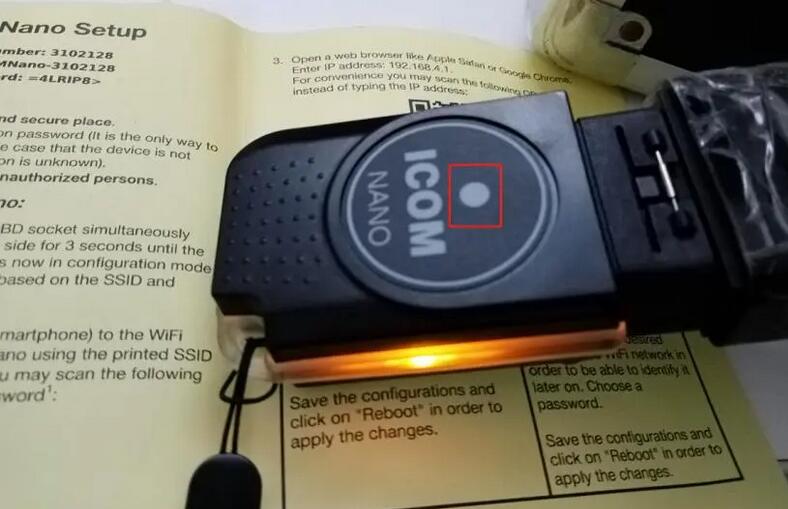
3.ICOM NANO connect PC,Open the computer, select WiFi with icomnano name in the PC wireless list, and the password is copied before = 4lrip8 > (the password of each icomnano is different, so handwriting is not recommended. The handwriting input method is wrong. Use the copied password, the password scanned by app before, and paste the password)
4.Web configure,After connecting to the WIFI, open the browser and enter the IP address of ICOM NANO 192.168.4.1 in the browser. If it prompts that the website is not secure, click to continue browsing and enter the password. The password is the password obtained by scanning the QR code with the APP=4LRIP8> , Copy and paste this password, and click login. (If there are two password boxes after entering the password, you need to set a new password, the first old password, and the second box new password).
5.After entering the setting interface, you can freely set the WIFI name and password in the WLAN Settings interface, select the AP mode, the settings shown on the picture can be used for reference, SSID is to set the WIFI name, Pre-shared Key is to set the WIFI password, after the setting is completed Click Save Changes, then click Reboot, BMW ICOM NANO setting is complete;
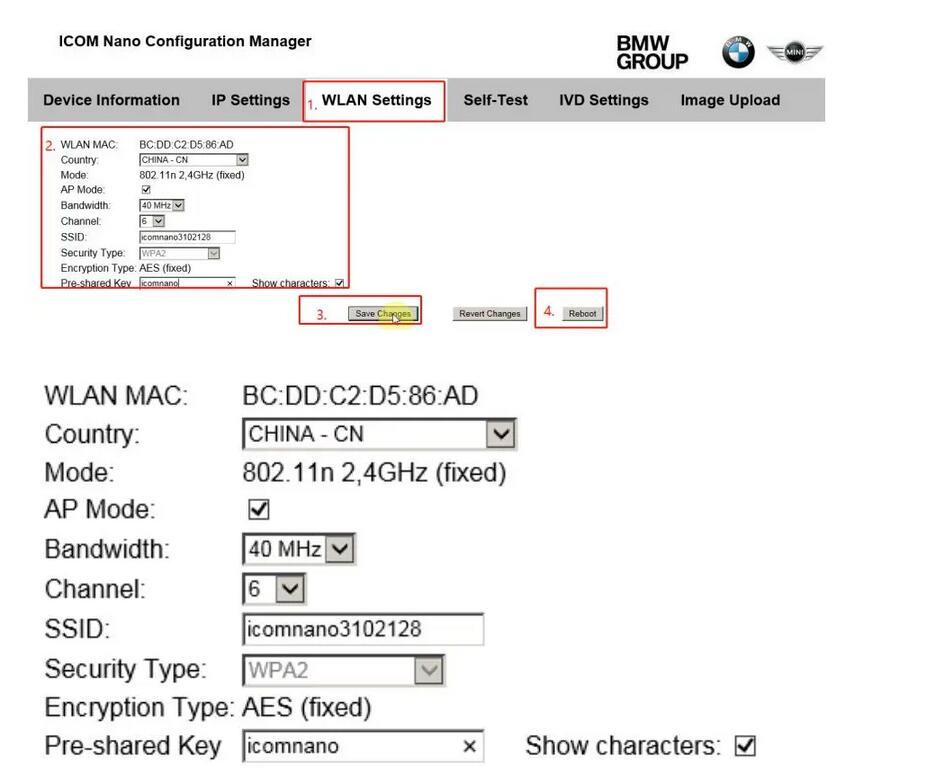
6.Computer connect again ICOM NANO WIFI,One minute later, ICOM NANO restarts, and the computer can now connect to ICOM NANO wireless WIFI diagnosis. The WIFI name and password are the ones you just set. The WIFI name I set here is icomnano3102128. Click Connect to enter the wireless password icomnano before setting.
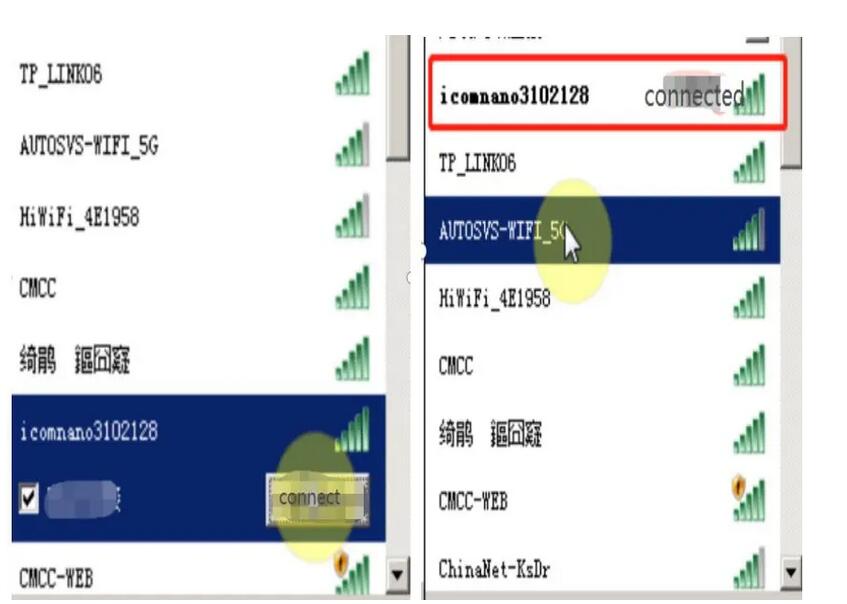
7.After BMW ICOM NANO is connected to the alarm, BMW diagnosis ISTA can recognize ICOM NANO and use ICOM NANO for wireless diagnosis.
8.To connect ICOM NANO to E-sys, enter ICOM NANO’s IP address 192.168.4.1 in the IP address field of the URL, as shown in the figure;
© 2014 All rights reserved.